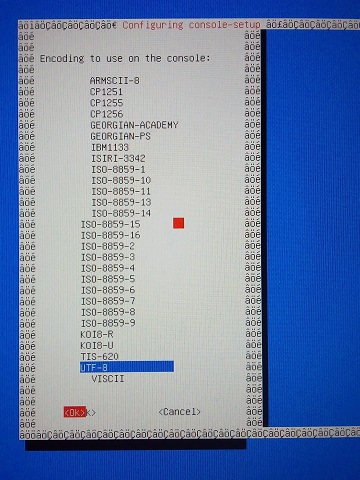
A step-by-step record of the installation of Debian Buster onto Pinebook Pro (removable SD card slot) using Daniel Thompson's unofficial installer, along with subsequent customisations to my own liking.
Last version I used: d86a81c2a4
$ git clone https://github.com/daniel-thompson/pinebook-pro-debian-installer
$ cd pinebook-pro-debian-installer
$ umount /media/conway/mmcblk0
$ ./install-debian BLKDEV=/dev/mmcblk0 CRYPT=y RELEASE=buster
This installs to the removable SD card slot. Reboot upon completion.
To avoid bloat, we leave the installation of a desktop environment and a window manager until later.
| Hostname | (default) |
|---|---|
| Username | conway |
| User info | (leave blank) |
| Keyboard model | Generic 105-key PC (intl.) |
| Keyboard layout | English (US) |
| AltGr Key | Default |
| Compose key | None |
| Locales | en_AU.UTF-8 UTF-8 |
| Default locale | en_AU.UTF-8 |
| Geographic area | Australia |
| Time zone | Perth |
| Software | (none) |
Using swap on an SD card is a bad idea, so we remove it.
$ sudo swapoff -a
$ sudo nano /etc/fstab
Comment out the swap line.
For whatever reason,
the default encoding of the text terminal is ISO-8859-15.
Since the locale has been set to UTF-8,
box-drawing characters will be rendered incorrectly,
and in particular nmtui will be too chaotic to handle
by the time you get to the "Activate a connection" screen.
So first up we fix the encoding. The interface for doing so is itself a TUI (text user interface), so it too has broken borders initially:
$ sudo dpkg-reconfigure console-setup
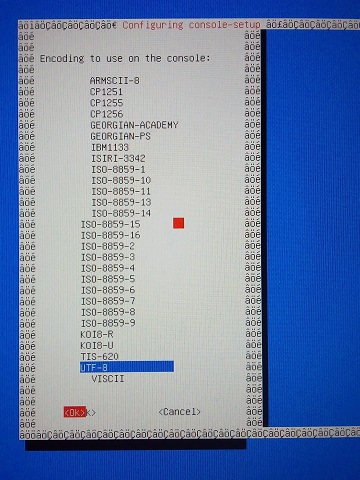
While we're at it, we also increase the terminal font size.
| Encoding | UTF-8 |
|---|---|
| Character set | Guess |
| Font | Terminus |
| Font size | 12 × 24 |
Having fixed the terminal's encoding, we then connect to the internet:
$ nmtui
$ sudo apt update
$ sudo apt upgrade
Since the Power key is dierectly above Backspace,
it is very easy to shutdown by accident while typing.
We disable this using logind:
$ sudo nano /etc/systemd/logind.conf
Uncomment the HandlePowerKey=poweroff line
and change it to HandlePowerKey=ignore.
$ sudo apt install mate-desktop-environment-core
$ sudo apt install lightdm
Then reboot.
conway's Home to conway
Note that Pine key is Mod4.
alsamixer)
Add the following to .bash_aliases:
alias grep='grep --color=auto'
alias gr='grep -E'
alias py='python3'
Edit .bashrc and insert newlines in PS1
at the start and before the dollar sign.
$ sudo apt install mate-power-manager
Then reboot.
Python 3 was installed along with MATE.
$ sudo apt install git
$ sudo apt install w3m
No cookies appears to be the default now.
$ sudo apt install fonts-noto-cjk
Then set the preferred font using fonts.conf.
$ sudo apt install alsa-utils
$ sudo apt install pavucontrol
To get the microphone to work,
install asound.state,
which is a quieter version
of a Manjaro post-install asound.state:
$ sudo install -Dm644 asound.state /var/lib/alsa/
$ sudo alsactl nrestore
Conway (2022). Debian on Pinebook Pro via Daniel's installer. <https://yawnoc.github.io/code/pinebook-pro> Accessed yyyy-mm-dd.